El
Editor de CMANO es altamente flexible y permite incluso jugar desde el
mismo. En esta guía vamos a dar un repaso a los conceptos básicos
necesarios para poder crear escenarios.
Una de las particularidades del editor de escenarios es que es extremadamente potente. Se puede correr la simulación, e ir haciendo cambios sobre la marcha. Se puede editar cualquier escenario. Para el control de la inteligencia artificial se dispone de un editor de eventos. Además dispone de un editor en lenguaje LUA que permite añadir gran cantidad de acciones de forma automática por lo que la flexibilidad es enorme. WarfareSims continua desarrollando e introduciendo nuevas funcionalidades tanto al programa base como al editor. Esta guía refleja el uso básico del editor para la versión 1.11 build 870,4.
Para arrancar el editor de escenarios, no hay mas que pinchar en la opción ‘Create new blank scenario’. Posteriormente para editar cualquier escenario guardado emplearemos “load existing scenario’.
Tras esto, aparece la bola del mundo completamente vacía. En la Ilustración 2 podemos ver el menú del Editor de Escenarios. No hace falta nada mas para poder editar nuestras misiones. Como podemos ver, el resto de la interfaz de usuario (UI) permanece idéntica.
El propio menú ya indica el flujo de trabajo. Empezaremos desde arriba con ‘Scenario Times + Duration’.
Ilustración 1: Menú de
inicio en la versión 1.11 Build 870,4.
Una de las particularidades del editor de escenarios es que es extremadamente potente. Se puede correr la simulación, e ir haciendo cambios sobre la marcha. Se puede editar cualquier escenario. Para el control de la inteligencia artificial se dispone de un editor de eventos. Además dispone de un editor en lenguaje LUA que permite añadir gran cantidad de acciones de forma automática por lo que la flexibilidad es enorme. WarfareSims continua desarrollando e introduciendo nuevas funcionalidades tanto al programa base como al editor. Esta guía refleja el uso básico del editor para la versión 1.11 build 870,4.
Para arrancar el editor de escenarios, no hay mas que pinchar en la opción ‘Create new blank scenario’. Posteriormente para editar cualquier escenario guardado emplearemos “load existing scenario’.
Tras esto, aparece la bola del mundo completamente vacía. En la Ilustración 2 podemos ver el menú del Editor de Escenarios. No hace falta nada mas para poder editar nuestras misiones. Como podemos ver, el resto de la interfaz de usuario (UI) permanece idéntica.
Ilustración 2: Editor de
Escenarios con el menú del editor desplegado.
El propio menú ya indica el flujo de trabajo. Empezaremos desde arriba con ‘Scenario Times + Duration’.
Scenario Times + Duration
Si pinchamos, nos saldrá la ventana correspondiente. En la Ilustración 3 se muestra esa ventana.
Tras darle a OK en la ventana anterior, podemos pasar a añadir el Titulo y descripción a nuestro escenario.
Ilustración 3: Ventana de
'Scenario Times and Duration'.
Como
se puede ver, en esta ventana podremos ajustar la fecha del escenario,
la fecha de inicio así como la duración. Desde esta ventana también se
ajustan ciertos valores que se muestran cuando vayamos a jugar nuestro
escenario. La complejidad, la dificultad y la ubicación.Tras darle a OK en la ventana anterior, podemos pasar a añadir el Titulo y descripción a nuestro escenario.
Title and Description
Ilustración 4: Ventana de
Titulo y descripción del escenario.
Como
vemos en la Ilustración 4, la ventana es muy sencilla. La descripción
del escenario es la que sale al elegir el escenario. Este texto es
fundamental para atraer a la gente a jugar tu escenario.Seguimos bajando por el menú del editor. A continuación toca ‘Database’.
Database
Como
se aprecia en la Ilustración 5 desde aquí gestionamos la base de datos
que empleará nuestro escenario. Además en el futuro podremos actualizar
el escenario a una base de datos mas moderna.
La siguiente opción ‘campaign’ es simplemente cuando hay diferentes misiones que conforman una campaña, se empaquetan todas juntas. De momento no hay opción a que las unidades perdidas en un escenario, no estén disponibles en las siguientes misiones de la campaña.
Ilustración 5: Menú
desplegable del parámetro 'Database.
La
base de datos CWDB esta también en ese menú desplegable, debajo de
todas las versiones de la DB3K. Recordar que la Cold War Data Base es la
base de datos que va desde 1946 hasta 1979. la base de datos DB3000 o
simplemente DB3K va desde 1980 hasta la actualidad y mas allá.La siguiente opción ‘campaign’ es simplemente cuando hay diferentes misiones que conforman una campaña, se empaquetan todas juntas. De momento no hay opción a que las unidades perdidas en un escenario, no estén disponibles en las siguientes misiones de la campaña.
Add/Edit Sides
Llegamos a ‘Add/Edit sides’. Añadimos los bandos en liza así como sus posturas con respecto a los demás bandos.
La competencia tiene 5 niveles. En orden ascendente: Novato, Cadete, Regular, Veterano y AS. No es lo mismo enfrentarse a una milicia recién formada o a un ejército recien purgado que a un bando fuertemente experimentado y profesional.
Hay además tres opciones interesantes. La primera es para hacer a un determinado bando unicamente gestionado por la Inteligencia artificial. La segunda opción, de responsabilidad colectiva nos permite hacer que si una unidad de un bando ataca a otra unidad de un bando no hostil, todo el bando de la unidad atacante es considerado hostil por el bando atacado.
‘Can autotrack civilians’ permite a un bando detectar automáticamente los buques civiles. Tanto en medios aéreos como navales es una opción realista dado que los Aviones civiles siempre llevan el transpondedor encendido y los buques llevan actualmente el AIS o Sistema de Identificación Automática. El AIS implantado desde 2004 es obligatorio para todos los buques que deben cumplir el convenio internacional SOLAS. Los únicos buques que pueden no llevarlo son los buques de estado (policiales, militares y de otras agencias gubernamentales) y aquellos que no estan bajo el convenio indicado.
Lo siguiente es elegir bando para empezar a introducir unidades e instalaciones. Se puede hacer desde la ventana de bandos automáticamente, como se indica al pie de la misma ventana. Haciendo doble click en el bando que queramos. Posteriormente para cambiar de un bando a otro, tenemos la opción “Switch to” justo debajo de “Add/Edit Sides” en el menú del editor.
Con el bando escogido, podemos ya empezar a escribir el reporte de bando (Side briefing). Es una ventana de texto, similar a la de la descripción del escenario que ya se ha visto.
Continuamos bajando por el menú y nos encontramos ‘Edit Scoring’.
Ilustración 6: Ventana de
bandos.
En
la Ilustración 6 vemos las opciones que podemos modificar en la ventana
de bandos. Podemos añadir, eliminar, renombrar, indicar la postura de
un bando hacia los demás así como las reglas de Enfrentamiento de cada
bando. También podemos modificar el nivel de alerta (Awardness level) y
su competencia. La competencia tiene 5 niveles. En orden ascendente: Novato, Cadete, Regular, Veterano y AS. No es lo mismo enfrentarse a una milicia recién formada o a un ejército recien purgado que a un bando fuertemente experimentado y profesional.
Hay además tres opciones interesantes. La primera es para hacer a un determinado bando unicamente gestionado por la Inteligencia artificial. La segunda opción, de responsabilidad colectiva nos permite hacer que si una unidad de un bando ataca a otra unidad de un bando no hostil, todo el bando de la unidad atacante es considerado hostil por el bando atacado.
‘Can autotrack civilians’ permite a un bando detectar automáticamente los buques civiles. Tanto en medios aéreos como navales es una opción realista dado que los Aviones civiles siempre llevan el transpondedor encendido y los buques llevan actualmente el AIS o Sistema de Identificación Automática. El AIS implantado desde 2004 es obligatorio para todos los buques que deben cumplir el convenio internacional SOLAS. Los únicos buques que pueden no llevarlo son los buques de estado (policiales, militares y de otras agencias gubernamentales) y aquellos que no estan bajo el convenio indicado.
Lo siguiente es elegir bando para empezar a introducir unidades e instalaciones. Se puede hacer desde la ventana de bandos automáticamente, como se indica al pie de la misma ventana. Haciendo doble click en el bando que queramos. Posteriormente para cambiar de un bando a otro, tenemos la opción “Switch to” justo debajo de “Add/Edit Sides” en el menú del editor.
Con el bando escogido, podemos ya empezar a escribir el reporte de bando (Side briefing). Es una ventana de texto, similar a la de la descripción del escenario que ya se ha visto.
Continuamos bajando por el menú y nos encontramos ‘Edit Scoring’.
Edit Scoring
Una
parte importante en el diseño del escenario es la puntuación. Aquí
primero determinaremos los umbrales, los tramos de puntuación que
emplea el programa para considerar un éxito o un fracaso el desempeño
del jugador.
Ilustración 7: Ventana de
puntuación. Umbrales de victoria o derrota.
God’s eye view
Esta
opción es ampliamente empleada durante la edición. ‘God’s eye view’ o
vista omnipresente permite que veamos todas las unidades presentes en el
escenario aunque el bando en el que estamos no la haya detectado. No
podremos ordenar acciones ofensivas cuando tengamos esta vista activa.
Minefields o Campos de minas.
Teniendo
seleccionados 3 o mas puntos, pinchando en esta opción creamos un campo
de minas. La ventana que salta viene en la Ilustración 8.
Sobre minas navales, Warfaresims tiene un completo artículo en inglés. Puedes Léerlo aquí.
Ilustración 8: Ventana
para añadir un campo de minas.
Como
vemos, tenemos que indicar cuantas minas y podemos seleccionar el tipo
de minas entre una gran variedad. Pinchamos en ‘Add’ y ya lo tenemos. A
veces seleccionamos un tipo de mina que no es compatible con la
profundidad de la zona. En el ejemplo de la Ilustración 8 por ejemplo
unicamente se han colocado de forma exitósa 4 minas como se aprecia en
la Ilustración 9.
Ilustración 9: Minas
colocadas en la zona designada.
Posteriormente,
si queremos eliminar el campo, se hace de la misma forma, se
seleccionan los puntos que delimitan el área que contiene las minas y se
pincha en ‘remove’. Se eliminan automáticamente.Sobre minas navales, Warfaresims tiene un completo artículo en inglés. Puedes Léerlo aquí.
Weather
La
meteorología es importante, sobre todo en un simulador aeronaval. De
momento, la meteorología es continua, es decir que lo que indiquemos en
la ventana de la Ilustración 10 se aplica a todo el globo. Esperemos que
eso se mejore en el futuro.
La ventana dispone de cuatro parámetros, temperatura media, ratio de lluvia, nubosidad y viento/estado del mar (oleaje) que podemos ajustar desde un tiempo de sol y moscas hasta el peor huracán de la historia.
Ilustración 10: Ventana de
meteorología.
La ventana dispone de cuatro parámetros, temperatura media, ratio de lluvia, nubosidad y viento/estado del mar (oleaje) que podemos ajustar desde un tiempo de sol y moscas hasta el peor huracán de la historia.
Realism Settings
Como su propio nombre indica, desde aquí podemos tocar la configuración de realismo de nuestro escenario.
Podemos tocar unicamente dos parámetros. Control de fuego detallado y munición ilimitada en las bases aéreas y navales. En la Ilustración 11 está la configuración por defecto, la de máximo realismo.
A partir de aquí salimos del camino marcado por el menú. Ahora tocaría el editor de eventos pero lo veremos mas adelante dado que el flujo de trabajo del editor ahora pasa por empezar a añadir unidades.
Ilustración 11: Ventana de
configuración de realismo.
Podemos tocar unicamente dos parámetros. Control de fuego detallado y munición ilimitada en las bases aéreas y navales. En la Ilustración 11 está la configuración por defecto, la de máximo realismo.
A partir de aquí salimos del camino marcado por el menú. Ahora tocaría el editor de eventos pero lo veremos mas adelante dado que el flujo de trabajo del editor ahora pasa por empezar a añadir unidades.
Units Actions
Esta
es una de las opciones básicas del editor.,Añadir unidades. Se pueden
añadir unidades pulsando la tecla ‘insert’ de nuestro teclado o
pinchando en esa opción del menu del editor.
Ilustración 12: Menú desplegable de 'Unit actions'.
En la ilustración 12 podemos ver todas las opciones disponibles para las unidades. Es recomendable aprenderse los atajos del teclado para estas acciones dado que se emplean mucho.
Hay que indicar que es condición única y necesaria crear al menos un bando para poder añadir unidades.
Add Units
Lo primero es empezar a añadir unidades. Podemos darle al botón 'insert' de nuestro teclado o mediante el menú de la ilustración 12. En ese momento la flecha del ratón se convierte en una mano. Con esa mano seleccionamos el lugar donde queremos añadir la unidad.
Nada más seleccionar el emplazamiento de la nueva unidad, se despliega la ventana de la ilustración 13.
Primero tenemos el tipo de unidad que queremos añadir:
Teniendo seleccionada la unidad, pinchando en el botón derecho nos saldrá el menú contextual conocido, con una opción mas específica del editor de escenarios.
Primero tenemos el tipo de unidad que queremos añadir:
- Aircraft (se puede añadir en cualquier punto del mapa).
- Surface Ship (se pueden añadir unicamente en con altitud negativa, zons de mar).
- Submarine (igual restricción que los buques de superficie).
- Facility (las instalaciones solo pueden añadirse en zonas con altitud positiva, en zonas de tierra).
En la categoría 'Facility' (Instalación) se incluyen todas las unidades móviles terrestres. En ciertos casos, como los Radares con emplazamiento fijos hará falta fijar la unidad con el comando 'hold unit' (tecla L)
A continuación se elige el bando al cual se añadirá la unidad. Si estamos posicionados en el mismo bando en el cual añadimos la unidad, la veremos automáticamente. En caso contrario, no la veremos. Tendremos que poner la vista en modo Dios (God's eye view, Control+v).
A continuación se elige el bando al cual se añadirá la unidad. Si estamos posicionados en el mismo bando en el cual añadimos la unidad, la veremos automáticamente. En caso contrario, no la veremos. Tendremos que poner la vista en modo Dios (God's eye view, Control+v).
En el parámetro de nombre, le podremos dar a unidad. Si se cambia el nombre, hay que hacerlo después de seleccionar la unida a añadir.
Hay varios filtros, tremendamente útiles y necesarios para navegar por las bases de datos.
Podemos filtrar por país y por nombre. Por ejemplo, para escoger un Mirage IIIEE, podemos filtrar por Spain y/o por el nombre.
En CMANO, por aclamación popular se han añadido unidades hipotéticas, proyectos cancelados que finalmente no vieron la luz. Destacar la presencia del A-12 Avenger, del MiG 1.42, el Northrop F-20 Tigershark y el F-23 Black Widow II. Sin duda da CMANO una amplitud interesante. Espereamos que en el futuro se añada el Mirage IIIEEM, la modernización de la plancheta cancelada en 1991.
En el caso de añadir aeronaves, al seleccionarlas, saldrá a continuación la ventana de carga o configuración de armamento que queremos para la aeronave.
Hay que tener cuidado porque a veces, el modelo de elevaciones de CMANO tiene ruido en zonas costeras y donde debería haber una zona de tierra homogénea hay puntos con altitud negativa, por ejemplo en el aeropuerto de Son San Juan en Palma de Mallorca (B740,4).En ese caso la unidad no se añade.
Finalizadas las labores en esta ventana, se pincha en OK y la unidad se añade donde habíamos indicado previamente.
Teniendo seleccionada la unidad, pinchando en el botón derecho nos saldrá el menú contextual conocido, con una opción mas específica del editor de escenarios.
Ilustración 14: Opciones del editor de escenarios en el menú desplegable de unidad.
Desde este menú se puede modificar cosas interesantes. En edit unit properties se pueden modificar los montajes de armas (magazines). Tambien podemos determinar la competencia de una unidad en concreto con 'Set unit proficiency'.
'Unit is auto-detectable' nos permite ver unidades enemigas sin tener que detectarlas previamente. Es fundamental para aeropuertos, bases navales y otras instalaciones fijas del enemigo como puentes, edificios y emplazamientos de radar fijos que puedan ser de interés militar para el enemigo.
'Set orientation' es importante en el caso de añadir estructuras que tienen una dirección dada. El caso mas tipico es el de las bases aéreas donde las pistas tienen una orientación determinada que es fundamental para la simulación. Por defecto todas las unidades se orientan al norte (0º).
Creación de aeropuertos detallados
Se puede emplear este procedimiento:
- Añadir pista o pistas e indicar su orientación.
- Añadir accesos a las pistas (Runway access points)
- Crear zonas de estacionamiento (plataformas, hangares, hangares reforzados...)
- Crear pistas de rodadura o taxi y darles la orientación.
- Añadir polvorines (ammo).
- Añadir depósitos de combustible (avgas).
- Añadir torre de control (no es estrictamente necesario pero todo aeródromo tiene su torre salvo que sea un aeródromo no controlado).
- Agrupar aeródromo (atajo teclado: letra g).
- Darle un nombre (atajo teclado: letra r).
Se recomienda emplear imagenes georreferenciadas para la construcción de aeródromos reales. El uso de imágenes georreferenciadas se explica mas adelante en esta guía. Además siempre es aconsejable probar el aerodromo para comprobar que todo funciona correctamente.
Add Satellites
CMANO permite añadir satélites a nuestros escenarios. Los satélites en CMANO tienen sus órbitas reales por lo que solo tenemos que indicar que satélites queremos añadir.
Como vemos en la ilustración 15, se ha seleccionado el satélite COSMO-SKyMed 3 y se ha pinchado en 'Add selected'. En la parte inferior de la ventana se indica cuando se ha cargado el satélite y podemos cerrar la ventana.
Los satélites están divididos por el tipo de inteligencia que son capaces de recolectar. ELITN, MASINT, IMINT (IMASINT aqui)... Demasiadas siglas. Para ello, siempre esta bien echarle un vistazo a la magnifica página intelpage (en español).
Ilustración 15: Ventana de añadir satélites.
Como vemos en la ilustración 15, se ha seleccionado el satélite COSMO-SKyMed 3 y se ha pinchado en 'Add selected'. En la parte inferior de la ventana se indica cuando se ha cargado el satélite y podemos cerrar la ventana.
Los satélites están divididos por el tipo de inteligencia que son capaces de recolectar. ELITN, MASINT, IMINT (IMASINT aqui)... Demasiadas siglas. Para ello, siempre esta bien echarle un vistazo a la magnifica página intelpage (en español).
Edit aircraft
Con esta opción se pueden modificar las aeronaves en vuelo, añadir aeronaves a una base , o a un buque que admita aviones y/o helicópteros. Obviamente no está disponible a no ser que seleccionemos previamente una unidad. Cuando tengamos seleccionada, podremos pinchar en este parámetro y se abrirá la ventana de la ilustración 16.
Ilustración 16: Ventana de edición de aeronaves.
Se escoge que modelo de aeronave se desea meter, le dices cuantos y el indicativo. Si se quieren meter otros modelos, no hace falta cerrar la ventana.
Se Pincha en 'add selected' y ya se tiene añadido (sale en la columna izquierda). Luego en la parte inferior izquierda se puede modificar la cantidad o eliminar el modelo que quieras. Cerrando la ventana, ya saldrá el icono amarillo que indica la presencia de aeronaves en esa instalación.
El armamento, depósitos de combustible y barquillas de todo tipo empleados en las aeronaves se almacenan en bunkers, u otros tipos de polvorines que se representan como Magazines. Generalmente las bases aéreas tienen varios y tu puedes ir metiendo las armas en los polvorines que quieras.
Ya hay aeronaves, pero necesitan sus municiones. Seleccionamos la base o buque en el cual se encuentran nuestras aeronaves y se selecciona 'magazines' en la columna derecha de la interfaz. Entonces sale la ventana de 'magazines' como la de la ilustración 17.
Al ser el aeropuerto seleccionado un aeropuerto detallado, se tienen varios polvorines. En un aeropuerto simple en los magazines solo sale 1 llamado 'munitions'.
Se pincha en 'Add Weapons' y obtenemos una nueva ventana que puede apreciarse en la ilustración 18.
Entre paréntesis de cada munición tenemos la cantidad de las mismas. En el caso de los que tienen 0/10000), tras añadirla, podremos indicar en la ventana de magazines cuantas municiones queremos de ese arma en concreto.
En el caso de un buque con capacidad de operar helicópteros, hay que introducir el armamento en el magazine llamado 'helicopter magazine'.
Con el botón añadir, el arma seleccionada se va añadiendo al polvorín (munitions magazine) como se observa en la ilustración 19.
Se Pincha en 'add selected' y ya se tiene añadido (sale en la columna izquierda). Luego en la parte inferior izquierda se puede modificar la cantidad o eliminar el modelo que quieras. Cerrando la ventana, ya saldrá el icono amarillo que indica la presencia de aeronaves en esa instalación.
Añadir municiones
El armamento, depósitos de combustible y barquillas de todo tipo empleados en las aeronaves se almacenan en bunkers, u otros tipos de polvorines que se representan como Magazines. Generalmente las bases aéreas tienen varios y tu puedes ir metiendo las armas en los polvorines que quieras.Ya hay aeronaves, pero necesitan sus municiones. Seleccionamos la base o buque en el cual se encuentran nuestras aeronaves y se selecciona 'magazines' en la columna derecha de la interfaz. Entonces sale la ventana de 'magazines' como la de la ilustración 17.
Ilustración 17: Ventana de magazines.
Al ser el aeropuerto seleccionado un aeropuerto detallado, se tienen varios polvorines. En un aeropuerto simple en los magazines solo sale 1 llamado 'munitions'.
Se pincha en 'Add Weapons' y obtenemos una nueva ventana que puede apreciarse en la ilustración 18.
Entre paréntesis de cada munición tenemos la cantidad de las mismas. En el caso de los que tienen 0/10000), tras añadirla, podremos indicar en la ventana de magazines cuantas municiones queremos de ese arma en concreto.
En el caso de un buque con capacidad de operar helicópteros, hay que introducir el armamento en el magazine llamado 'helicopter magazine'.
Con el botón añadir, el arma seleccionada se va añadiendo al polvorín (munitions magazine) como se observa en la ilustración 19.
Ilustración 19: munición añadida al polvorín del aeropuerto. Notese que este es un aeropuerto simple.
Edit Docked boats
El homólogo maritimo al edit Aircrafts.
Copy unit
Como su nombre indica, simplemente copia la unidad. Solo hay que seleccionar la unidad, emplear Control+C y pinchar donde queramos emplazar la nueva unidad.Clone unit
Esta característica permite copiar la unidad tanto en montajes de armamento como en armas que no estén en la base de datos de la unidad por defecto. Por ejemplo. Si desarrollo una modernización de las fragatas F-100 y le añado un CIWS Meroka, con el comando copiar, copiará la unidad tal como aparece en la base de datos. Con el comando clonar, la nueva unidad retendrá el Meroka. Su atajo en el teclado es 'shift+C'.
Move unit
Seleccionando la unidad, y pulsando la tecla M podremos elegir a donde queremos mover la unidad.
Rename Unit
muy útil sobre todo si nos hemos olvidado de dar un nombre especial a la unidad recientemente colocada o para dar el nombre correcto a un grupo de unidades agrupadas.
Delete unit
Borrar la unidad. Seleccionamos la unidad que tendrá tan fatídico destino y seleccionamos esta opción. También funciona con la tecla de Suprimir de nuestro teclado
Set Quantity and airborne time
Cuando se añaden aeronaves en vuelo, no es realista que tenga los depósitos de combustible al 100%. Para corregir esto disponemos de este parámetro .
En la ventana de la ilustración 20 podemos indicar cuanto tiempo lleva en vuelo la aeronave. Si escogemos esta opción, podemos picar en la opción de ajustar automáticamente el combustible que queda en los depósitos. Para no pasarnos con el tiempo de vuelo es útil fijarse en el panel derecho en combustible de la unidad (unit Fuel) donde se indica el combustible y el tiempo de vuelo restante. 'Airborne time' (tiempo de vuelo) nunca puede ser superior a 'Remaining time' (tiempo restante).
O podemos fijar directamente el combustible de la aeronave.
Ilustración 20: Ventana de fijar combustible y tiempo de vuelo.
En la ventana de la ilustración 20 podemos indicar cuanto tiempo lleva en vuelo la aeronave. Si escogemos esta opción, podemos picar en la opción de ajustar automáticamente el combustible que queda en los depósitos. Para no pasarnos con el tiempo de vuelo es útil fijarse en el panel derecho en combustible de la unidad (unit Fuel) donde se indica el combustible y el tiempo de vuelo restante. 'Airborne time' (tiempo de vuelo) nunca puede ser superior a 'Remaining time' (tiempo restante).
O podemos fijar directamente el combustible de la aeronave.
Unit is auto-detectable
Esta opción nos permite ver unidades enemigas sin tener que detectarlas previamente. Es fundamental para aeropuertos, bases navales y otras instalaciones fijas del enemigo cuya localización es conocida, como puentes, edificios y emplazamientos de radar fijos o posiciones SAM fijas (muy habitual en el Pacto de Varsovia) que puedan ser de interés militar para el enemigo. Esta opción también esta disponible desde el menú contextual (botón derecho teniendo seleccionada la unidad).Set orientation
Es importante en el caso de añadir estructuras que tienen una dirección dada. El caso mas tipico es el de las bases aéreas donde las pistas tienen una orientación determinada que es fundamental para la simulación. Por defecto todas las unidades se orientan al norte (0º). Esta opción también esta disponible desde el menú contextual.
Hold position
En ciertos casos, como los Radares con emplazamiento fijos hará falta fijar la unidad con el comando 'hold unit' (tecla L) para que no se muevan de su posición. Esta opción también esta disponible desde el menú contextual.
Import/Export Units.
Antes
de nada, hay que definir que hay unidades que, agrupadas o con ciertas
configuraciones, pueden importarse o ser exportadas. Es típico por ejemplo
exportar e importar bases aéreas detalladas, la red de radares de un
país en una época determinada o objetivos de alto valor militar.
En la ilustración 21 se puede ver la localización de esta acción
La diferencia entre una unidad del menú de ‘añadir unidades’ e ‘importar unidades’ son dos:
Por defecto ese directorio es:
Abrimos menú del país que queramos y seleccionamos las unidades que queramos importar a nuestro escenario. Hay que picar en el cuadro de selección como aparece en la Ilustración 18. Hay que indicar que a veces CMANO es un poco rebelde y le cuesta seleccionar las unidades en esta ventana, sobre todo si se seleccionan muchas. Cuando tenemos las unidades que queremos, le damos a 'Load selected installation(s)'.. Si se han cargado satisfactoriamente, al pie de esa ventana nos lo indicará con un mensaje.
Hay que recordar que las unidades cargadas desde la ventana de la Ilustración 18 se ubican automáticamente en una localización predeterminada..
Cuando exportemos unidades, lo mas llamativo es rellenar el siguiente cuadro de la ilustración 23:
Ilustración 23: Ventana de exportación de unidades.
En la ilustración 21 se puede ver la localización de esta acción
Ilustración 21: Localización de 'import/export units' en el menú del editor.
La diferencia entre una unidad del menú de ‘añadir unidades’ e ‘importar unidades’ son dos:
- Importar unidades guarda y carga unidades georreferenciadas.
- Importar unidades también permite guardar y cargar grupos de unidades.
Ilustración 22: Ventana de Cargar unidades/grupos de unidades con la base china de Golmud seleccionada (aeropuerto detallado).
Tenemos
un inmenso menú desplegable en la parte izquierda que toma las unidades de la carpeta
“ImportExport” ubicado en el directorio raíz de CMANO. Se pueden añadir
nuevas carpetas a ese directorio y se mostraran en la ventana de carga
de unidades.
Por defecto ese directorio es:
C:\Matrix Games\Command Wargame of the Year Edition\ImportExport
Abrimos menú del país que queramos y seleccionamos las unidades que queramos importar a nuestro escenario. Hay que picar en el cuadro de selección como aparece en la Ilustración 18. Hay que indicar que a veces CMANO es un poco rebelde y le cuesta seleccionar las unidades en esta ventana, sobre todo si se seleccionan muchas. Cuando tenemos las unidades que queremos, le damos a 'Load selected installation(s)'.. Si se han cargado satisfactoriamente, al pie de esa ventana nos lo indicará con un mensaje.
Hay que recordar que las unidades cargadas desde la ventana de la Ilustración 18 se ubican automáticamente en una localización predeterminada..
Cuando exportemos unidades, lo mas llamativo es rellenar el siguiente cuadro de la ilustración 23:
Ilustración 23: Ventana de exportación de unidades.
Añadiendo imágenes georreferenciadas
CMANO soporta capas ráster en formato ‘.jpg’ y ’.png’. Pero es requisito indispensable que estén georrefenciadas.
La georreferenciación se realiza creando un pequeño archivo de texto o archivo de georreferenciación que contiene las coordenadas y otros parámetros de la imagen. Estos archivos tienen la extensión ‘.jpw’ y ‘.pnw’ respectivamente en función del formato de la imagen. Deben estar ubicados en la misma carpeta y tener el mismo nombre que las imágenes.
El archivo puede ser creado a mano con el bloc de notas, Gedit o cualquier otro editor sencillo. Como uno es español y ha sufrido demasiados profesores de matemáticas que exponían en la pizarra largas y tediosas demostraciones sin sentido que ni siquiera ellos entendían, vamos a pasar a ver el archivo de georreferenciación y a aprender a calcularlo. Un archivo cualquiera dispone de las siguientes líneas:
0.00077
0.000000
0.000000
-0.000574
18.0000000
44.0000000
A primera vista, esto parece una ensalada de números al azar. Nada mas lejos de la realidad, como era de esperar (ojo nótese la notación americana, punto decimal):
La otra opción es emplear GMAP modificado por Baloogan. Después del rollo, viene la información realmente útil.
En la Ilustración 24 vemos GMAP. Primero se selecciona un servidor de imágenes (GoogleMaps a estas alturas no funciona con la version que tengo de GMAPs), se centra en la zona y se pincha en el botón ‘GET STATIC’. Salta una ventana, ya visible en la Ilustración 14 donde podemos seleccionar el nivel de detalle. Un nivel 14 es adecuado para grandes extensiones como en la captura. Para objetivos o para modelar instalaciones, al ser de menor superficie, mejor ir a niveles de detalle superiores. Hay que tener cuidado porque a cuanto mayor nivel de detalle, como es lógico, mayor tamaño de la imagen resultante. Pinchamos en ‘Generate’ y se nos guarda la imagen en el escritorio.
Finalmente, en CMANO, en la interfaz hay un botón donde pone ‘Custom overlay’. Pinchamos ahi, sale una ventana. Seleccionamos ‘Add layer’ y escogemos la imagen. Ojo, hay que seleccionar la imagen, no el archivo de georreferenciación. Al principio parece que no pasa nada. Simplemente esta cargando la imagen. A imagen mas pesada, mas tarda, paciencia. Cuando ha terminado de cargar, el nombre de la imagen aparece en la ventana de ‘Custom overlays’ y se puede cerrar.
Finalmente tenemos resultados tan interesantes como el de Ilustración 25. En este caso, al crear la capa a partir de un mapa escaneado si ha sido necesario calcular el archivo de georreferenciación a mano. Los resultados son bastante buenos, solo con ligeras desviaciones en un archivo que combina 6 mapas a escala 1:200.000 de Albania y parte de la Antigua Yugoslavia.
Para descargarse ‘GMAPs por Baloogan’, pincha aquí.
Hay veces que no queremos que nuestra capa sea rectangular. Para ello, es interesante usar el formato “.png” que maneja transparencias. Con un editor de imagenes (Gimp, Photoshop…) podemos crear una imagen donde haya zonas transparentes, manteniendo las dimensiones de la misma. Lo idóneo es hacer una suave transición con una goma de poca dureza.
Ya se sabe, la esquina superior izquierda es sagrada ya que de ella dependen todos los parámetros de georreferenciación. En mapas también es útil cortar la imagen hasta hacer coincidir la esquina superior izquierda con un punto de coordenadas conocidas en el mapa.
Todo eso y mucho mas nos cuenta Baloogan en su artículo ‘The Power of Overlays’ (en inglés).
La georreferenciación se realiza creando un pequeño archivo de texto o archivo de georreferenciación que contiene las coordenadas y otros parámetros de la imagen. Estos archivos tienen la extensión ‘.jpw’ y ‘.pnw’ respectivamente en función del formato de la imagen. Deben estar ubicados en la misma carpeta y tener el mismo nombre que las imágenes.
El archivo puede ser creado a mano con el bloc de notas, Gedit o cualquier otro editor sencillo. Como uno es español y ha sufrido demasiados profesores de matemáticas que exponían en la pizarra largas y tediosas demostraciones sin sentido que ni siquiera ellos entendían, vamos a pasar a ver el archivo de georreferenciación y a aprender a calcularlo. Un archivo cualquiera dispone de las siguientes líneas:
0.00077
0.000000
0.000000
-0.000574
18.0000000
44.0000000
A primera vista, esto parece una ensalada de números al azar. Nada mas lejos de la realidad, como era de esperar (ojo nótese la notación americana, punto decimal):
- Escala X.
- Rotación X (por defecto hay que poner 0.0000 a no ser que quieras girar la imagen).
- Rotación Y (por defecto hay que poner 0.0000).
- Escala Y.
- Coordenada X del punto superior izquierdo (longitud).
- Coordenada Y del punto superior izquierdo (Latitud).
- Dimensión en píxeles de la imagen (ancho por alto).
- Coordenadas de la esquina superior izquierda (punto A) y la esquina inferior derecha (Punto C). Denotadas como (Ax,Ay) y (Cx,Cy)
- Escala x = ( Cx - Ax) / ancho ; en píxeles.
- Rotación x = 0.0000
- Rotación y = 0.0000
- Escala Y = ( Cy - Ay) / alto ; En píxeles. Es normal que este valor salga negativo.
- Coordenada Ax (parámetro conocido).
- Coordenada Ay (parámetro conocido).
La otra opción es emplear GMAP modificado por Baloogan. Después del rollo, viene la información realmente útil.
Ilustración 24: Ventana de GMAP por Baloogan.
En la Ilustración 24 vemos GMAP. Primero se selecciona un servidor de imágenes (GoogleMaps a estas alturas no funciona con la version que tengo de GMAPs), se centra en la zona y se pincha en el botón ‘GET STATIC’. Salta una ventana, ya visible en la Ilustración 14 donde podemos seleccionar el nivel de detalle. Un nivel 14 es adecuado para grandes extensiones como en la captura. Para objetivos o para modelar instalaciones, al ser de menor superficie, mejor ir a niveles de detalle superiores. Hay que tener cuidado porque a cuanto mayor nivel de detalle, como es lógico, mayor tamaño de la imagen resultante. Pinchamos en ‘Generate’ y se nos guarda la imagen en el escritorio.
Finalmente, en CMANO, en la interfaz hay un botón donde pone ‘Custom overlay’. Pinchamos ahi, sale una ventana. Seleccionamos ‘Add layer’ y escogemos la imagen. Ojo, hay que seleccionar la imagen, no el archivo de georreferenciación. Al principio parece que no pasa nada. Simplemente esta cargando la imagen. A imagen mas pesada, mas tarda, paciencia. Cuando ha terminado de cargar, el nombre de la imagen aparece en la ventana de ‘Custom overlays’ y se puede cerrar.
Finalmente tenemos resultados tan interesantes como el de Ilustración 25. En este caso, al crear la capa a partir de un mapa escaneado si ha sido necesario calcular el archivo de georreferenciación a mano. Los resultados son bastante buenos, solo con ligeras desviaciones en un archivo que combina 6 mapas a escala 1:200.000 de Albania y parte de la Antigua Yugoslavia.
Ilustración 25: CMANO con
un mapa militar soviético de los Balcanes (zona de Titogrado en
Montenegro).
Para descargarse ‘GMAPs por Baloogan’, pincha aquí.
Hay veces que no queremos que nuestra capa sea rectangular. Para ello, es interesante usar el formato “.png” que maneja transparencias. Con un editor de imagenes (Gimp, Photoshop…) podemos crear una imagen donde haya zonas transparentes, manteniendo las dimensiones de la misma. Lo idóneo es hacer una suave transición con una goma de poca dureza.
Ya se sabe, la esquina superior izquierda es sagrada ya que de ella dependen todos los parámetros de georreferenciación. En mapas también es útil cortar la imagen hasta hacer coincidir la esquina superior izquierda con un punto de coordenadas conocidas en el mapa.
Todo eso y mucho mas nos cuenta Baloogan en su artículo ‘The Power of Overlays’ (en inglés).
SBR
Podemos
crear plantillas del escenario donde se detallan las unidades
empleadas en el escenario. Hay de dos tipos. Plantillas y plantillas
Delta.
Las plantillas generan un archivo donde se exportan los datos de todas las unidades empleadas en el escenario. En el caso de las plantillas Delta, se genera una plantilla únicamente de las unidades que han sido modificadas locamente.
La modificación de unidades no esta cubierta en esta guía aunque se puede adelantar que usa los mismos conceptos (Weapons y magazine) que hemos empleado para poblar de aeronaves y municiones una base aérea, al que se le añade un tercero, sensores.
La modificación de buques y submarinos está plenamente operativa y es una delicia. En el caso de las aeronaves, aún queda por terminar de ser implementado el tema de las cargas bélicas.
Desde el menu de SBR también podemos cargar las plantillas generados previamente.
Las plantillas generan un archivo donde se exportan los datos de todas las unidades empleadas en el escenario. En el caso de las plantillas Delta, se genera una plantilla únicamente de las unidades que han sido modificadas locamente.
La modificación de unidades no esta cubierta en esta guía aunque se puede adelantar que usa los mismos conceptos (Weapons y magazine) que hemos empleado para poblar de aeronaves y municiones una base aérea, al que se le añade un tercero, sensores.
La modificación de buques y submarinos está plenamente operativa y es una delicia. En el caso de las aeronaves, aún queda por terminar de ser implementado el tema de las cargas bélicas.
Desde el menu de SBR también podemos cargar las plantillas generados previamente.
Scenario attachments
Este
parámetro nos permite adjuntar al escenario una imagen
georreferenciada, una instalación (unidades agrupadas o
georreferenciadas), videos y scripts LUA.
Editor de eventos
Llegamos
al corazón de la bestia. Los eventos son los que darán mayor vida a
nuestro escenario. El manejo y el control del editor de eventos así como
la creación de eventos mediante lenguaje LUA es lo que brinda a CMANO
una gran flexibilidad. De momento dejamos de lado el lenguaje LUA para empezar por lo básico.
Un evento esta formado por 3 elementos:
Ilustración 26: El editor
de eventos se subdivide en las 5 categorías mostradas aquí.
Un evento esta formado por 3 elementos:
- Trigger ( iniciador o detonador).
- Conditions (una condición necesaria para que el suceso tenga lugar).
- Actions (el suceso que se desencadena).
El iniciador es un suceso que sirve para desarrollar una acción. Un ejemplo típico en CMANO es el de ‘Unidad entra en zona’.
En la Ilustración 27 tenemos un iniciador. Esta es la pantalla donde se crea el iniciador. Cada pestaña es un tipo de iniciador diferente. En este caso, se ha empleado el de unidad dañada.
Como vemos, en este caso queremos que cuando el pesquero japonés este bajo fuego y sufra un ataque, se desencadene una acción.
En algunos casos, puede ser necesaria una condición para que se desencadene el suceso. Para ello, CMANO trae de forma nativa dos condiciones, postura de bando y escenario empezado. Ademas como en los 3 elementos de un evento, podemos emplear lenguaje LUA.
Para ello, en el submenú del editor de eventos vamos a ‘actions’ y se selecciona el tipo de acción que queremos:
En la Ilustración 28 se muestran en el menú desplegable de la parte inferior todas las acciones disponibles actualmente de forma nativa.
Si se elige mensaje en el menú desplegable anterior, salta una nueva ventana como la de la Ilustración 29.
Disponiendo de un iniciador y una acción ya podemos ensamblar un evento. Para ello, volvemos al submenú del menú de eventos y escogemos la opción correspondiente, ‘Events’.
En la Ilustración 30 se muestra la ventana de eventos donde salen listados todos los eventos de nuestro escenario.
Como se puede observar, desde la ventana de la ilustración 30 podemos indicar si el evento puede ser repetido y si esta activo o no.
Se hablaba de ensamblar el evento porque no hay mas que asignarle unos iniciadores, unas condiciones y unas acciones, eso es lo que se hace en ventana de la ilustración 31. También podemos ajustar su probabilidad de ocurrencia, su estado y si es repetitivo. En algunos casos, como los eventos que asignan puntuaciones, los eventos son repetitivos.
Para las puntuaciones, se crea un iniciador de ‘unidad destruida’ y una acción de ‘puntos’ donde se asignan determinados puntos a un bando.
Esto es lo básico para poder crear un escenario. Luego además, como se ha indicado se pueden añadir eventos mediante lenguaje LUA. Esto se puede añadir mediante la opción ‘Special actions’ del submenú del editor de eventos que podemos ver en la Ilustración 32. Antes, podemos probar a usar la consola de código (scripts), disponible en la parte inferior del menú del editor. En la consola podremos escribir, leer y correr el código LUA que posteriormente podremos introducir en cualquiera de los elementos que conforman un evento.
En la Ilustración 27 tenemos un iniciador. Esta es la pantalla donde se crea el iniciador. Cada pestaña es un tipo de iniciador diferente. En este caso, se ha empleado el de unidad dañada.
Ilustración 27: Ejemplo de
Iniciador.
Como vemos, en este caso queremos que cuando el pesquero japonés este bajo fuego y sufra un ataque, se desencadene una acción.
En algunos casos, puede ser necesaria una condición para que se desencadene el suceso. Para ello, CMANO trae de forma nativa dos condiciones, postura de bando y escenario empezado. Ademas como en los 3 elementos de un evento, podemos emplear lenguaje LUA.
Para ello, en el submenú del editor de eventos vamos a ‘actions’ y se selecciona el tipo de acción que queremos:
Ilustración 28: Ventana de
acciones del editor de eventos.
En la Ilustración 28 se muestran en el menú desplegable de la parte inferior todas las acciones disponibles actualmente de forma nativa.
Si se elige mensaje en el menú desplegable anterior, salta una nueva ventana como la de la Ilustración 29.
Ilustración 29: Ejemplo de
acción.
Disponiendo de un iniciador y una acción ya podemos ensamblar un evento. Para ello, volvemos al submenú del menú de eventos y escogemos la opción correspondiente, ‘Events’.
En la Ilustración 30 se muestra la ventana de eventos donde salen listados todos los eventos de nuestro escenario.
Ilustración 30: Ventana de eventos del editor.
Como se puede observar, desde la ventana de la ilustración 30 podemos indicar si el evento puede ser repetido y si esta activo o no.
Ilustración 31: Ventana de edición de eventos.
Se hablaba de ensamblar el evento porque no hay mas que asignarle unos iniciadores, unas condiciones y unas acciones, eso es lo que se hace en ventana de la ilustración 31. También podemos ajustar su probabilidad de ocurrencia, su estado y si es repetitivo. En algunos casos, como los eventos que asignan puntuaciones, los eventos son repetitivos.
Para las puntuaciones, se crea un iniciador de ‘unidad destruida’ y una acción de ‘puntos’ donde se asignan determinados puntos a un bando.
Esto es lo básico para poder crear un escenario. Luego además, como se ha indicado se pueden añadir eventos mediante lenguaje LUA. Esto se puede añadir mediante la opción ‘Special actions’ del submenú del editor de eventos que podemos ver en la Ilustración 32. Antes, podemos probar a usar la consola de código (scripts), disponible en la parte inferior del menú del editor. En la consola podremos escribir, leer y correr el código LUA que posteriormente podremos introducir en cualquiera de los elementos que conforman un evento.
Ciertas
funciones LUA pueden no funcionar por no estar todavía implementadas en
el motor de CMANO. En futuras actualizaciones se irán implementando mas
funciones LUA. En la version 1.12 ya están implementadas la mayoría de funciones, aunque como siempre, los chicos de WarfareSims están constantemente mejorando el programa y Michael, el Mago del LuA, añadiendo nuevas funciones. Por ello, nunca está de mas estar ojo avizor (atento) en los foros oficiales.
Ilustración 32: Ventana de
'Special Actions' donde se pueden ver parte de las opciones
disponibles.
El
editor de eventos es una herramienta potente y combinado con el
lenguaje LUA es más potente aún. Aún así, la potencia sin control no
sirve de nada por lo que es indispensable en muchos casos bucear en los
siguientes recursos en línea para sacarle el máximo partido:
- MegaFAQ de WarfareSims. Es una extensión al manual del CMANO.
- CommandLUAWiki Enciclopedia de Baloogan donde se recopila icomandos LUA para CMANO.
- Q&A Command (preguntas y respuestas). Sitio web de Warfaresims enfocado a responder dudas específicas.
- Recursos LUA en el foro de soporte. Recopilación de información para el empleo de lenguaje LUA por parte de los desarrolladores.
- Some guidelines for Command LUA scripting by MichaelM. MichaelM nos proporciona unos consejos sobre el uso de lenguaje LUA en CMANO.
- Subforo de Mods y escenarios de los foros oficiales de Matrix Games.
versión 1 (v1.11 Build 870,4)
Versión 2 (v1.12.3 Build 936.15)
Versión 2 (v1.12.3 Build 936.15)
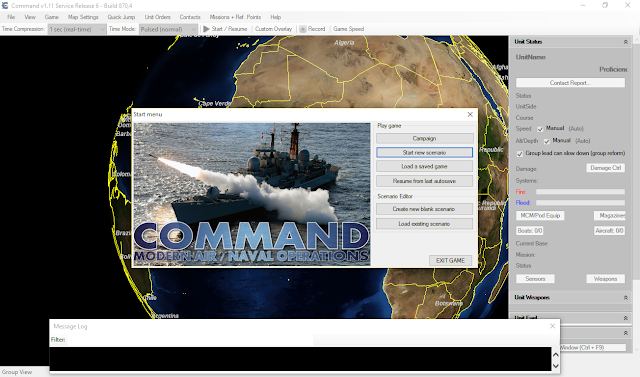































Comentarios